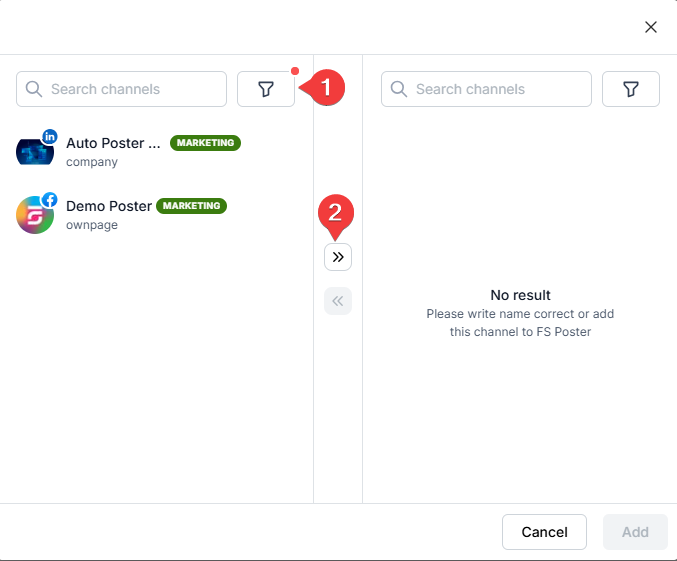Think of a Mastodon server as a mini social network or a forum. Usually, a server is organized around a specific interest, topic, or industry. Once you've joined a server, you can follow, reply to, and engage with anyone on Mastodon, no matter what server they're on.
You can either sign up for any server you want or create your own Mastodon social network, it's open-source.
There are many popular Mastodon social networks. Go to the link to check out those social networks: https://joinmastodon.org/servers
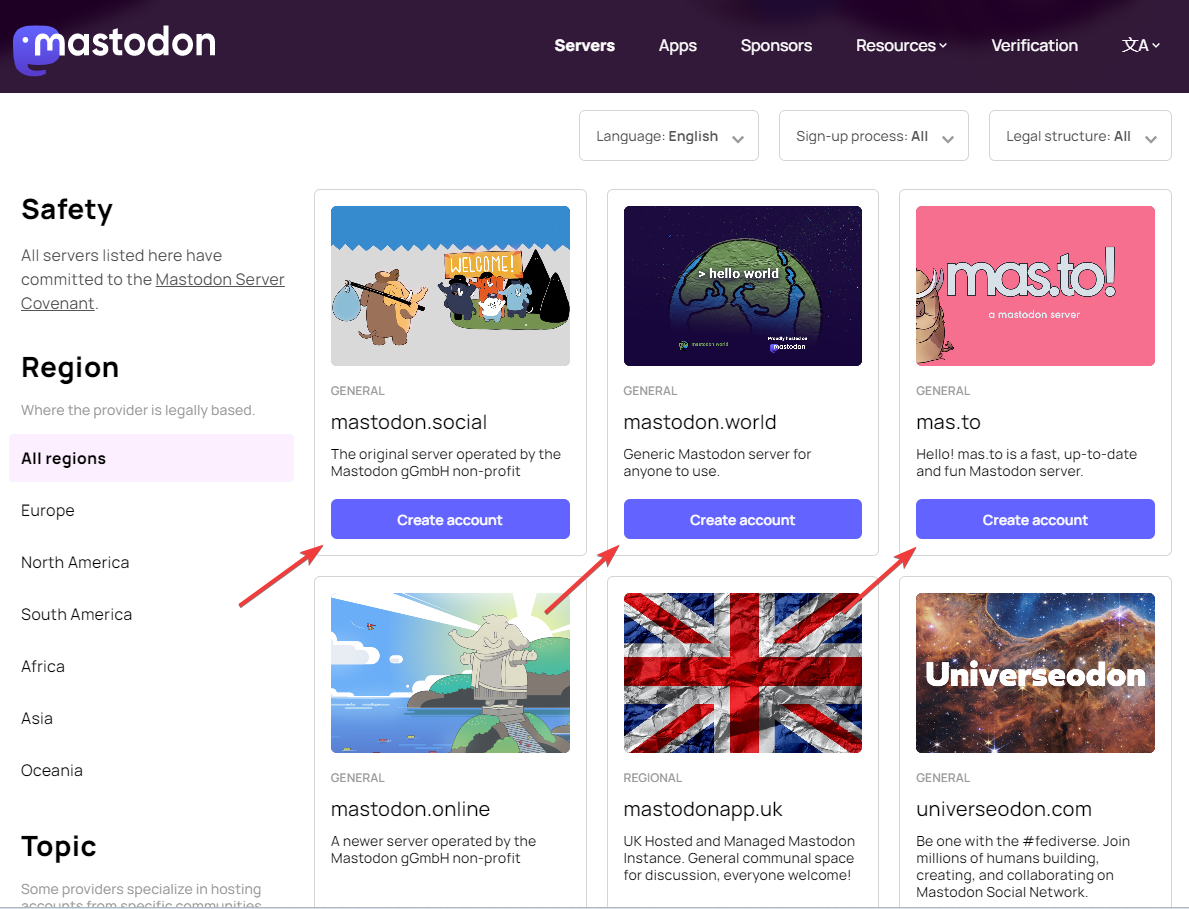
- Click the Create Account button to sign up for a server;
- After that, you need to create your developer app and give the app read and write permissions to share your blog posts on this social network using FS Poster;
- To do that, go to the Server Settings, Application menu: {server}/settings/applications;
- We are signing up for Mastodon.social server as an example and all the others are basically the same;
- After creating your account, go to https://mastodon.social/settings/applications and create an App;
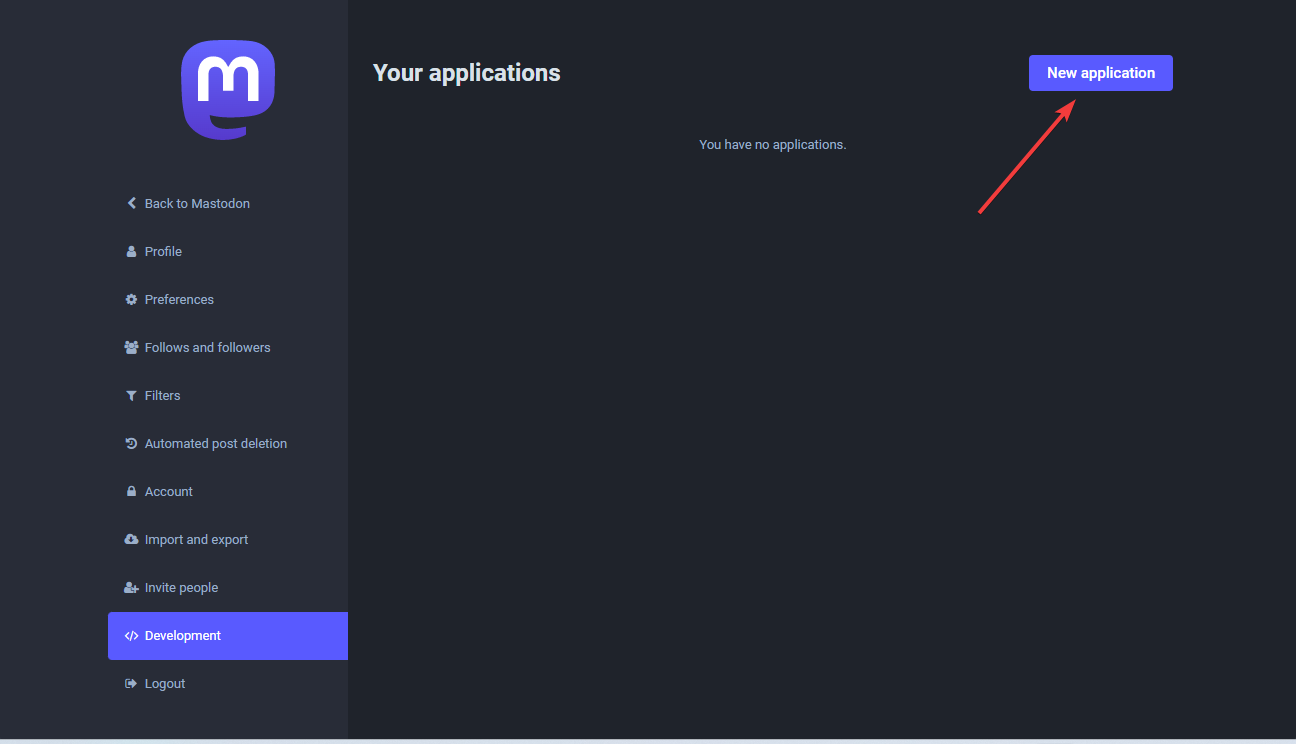
- Fill in the required information, check the read and write permissions, and click the Submit button at the bottom of the page to create the App;
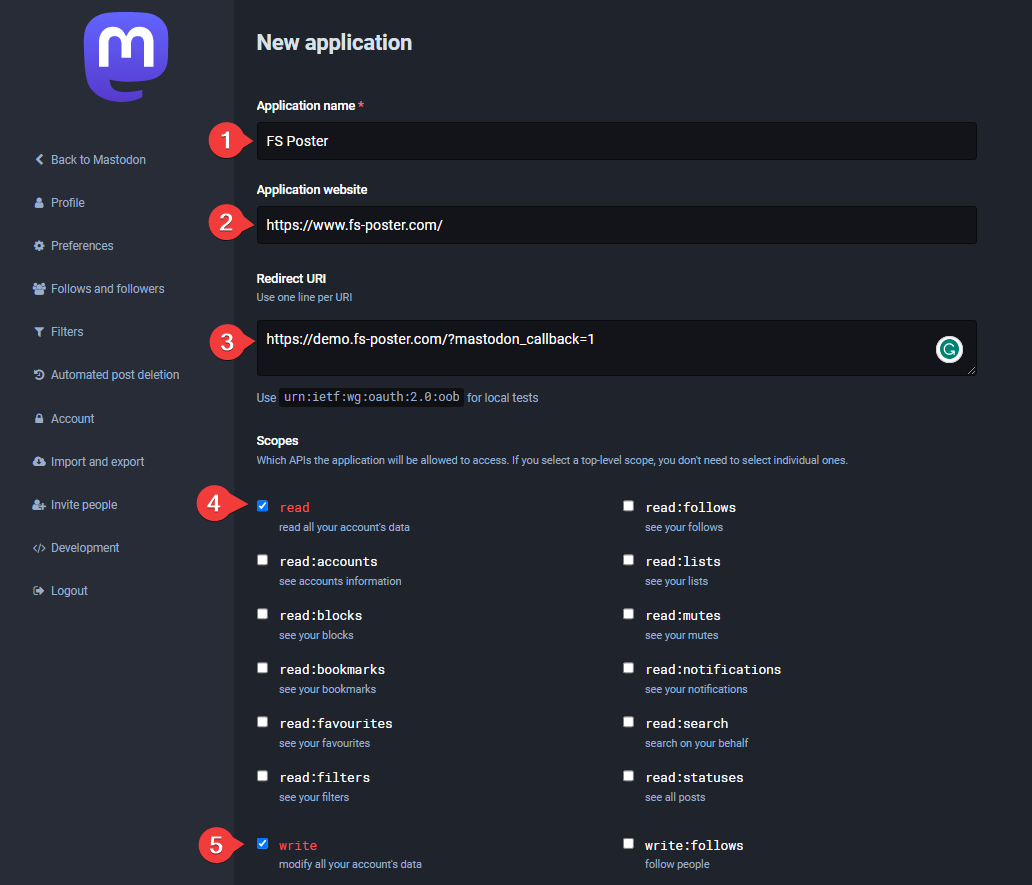
- You can copy your redirect URL from the Apps tab of the Plugin;
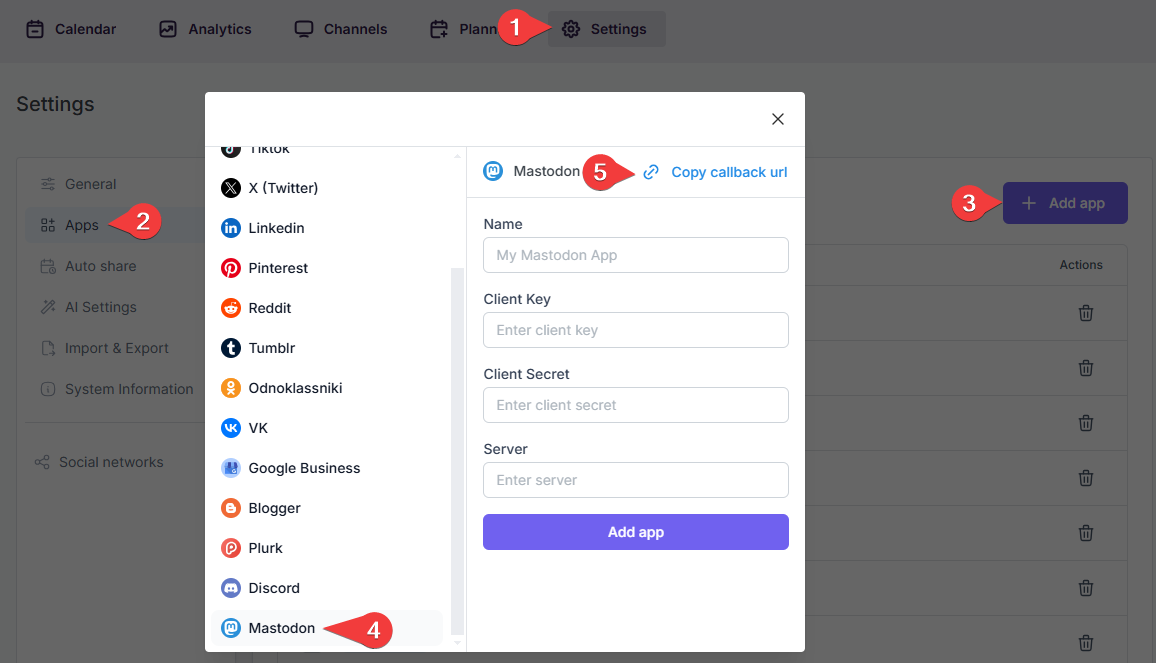
After submitting the App, you will be provided with App Credentials. Copy the client key and client secret.
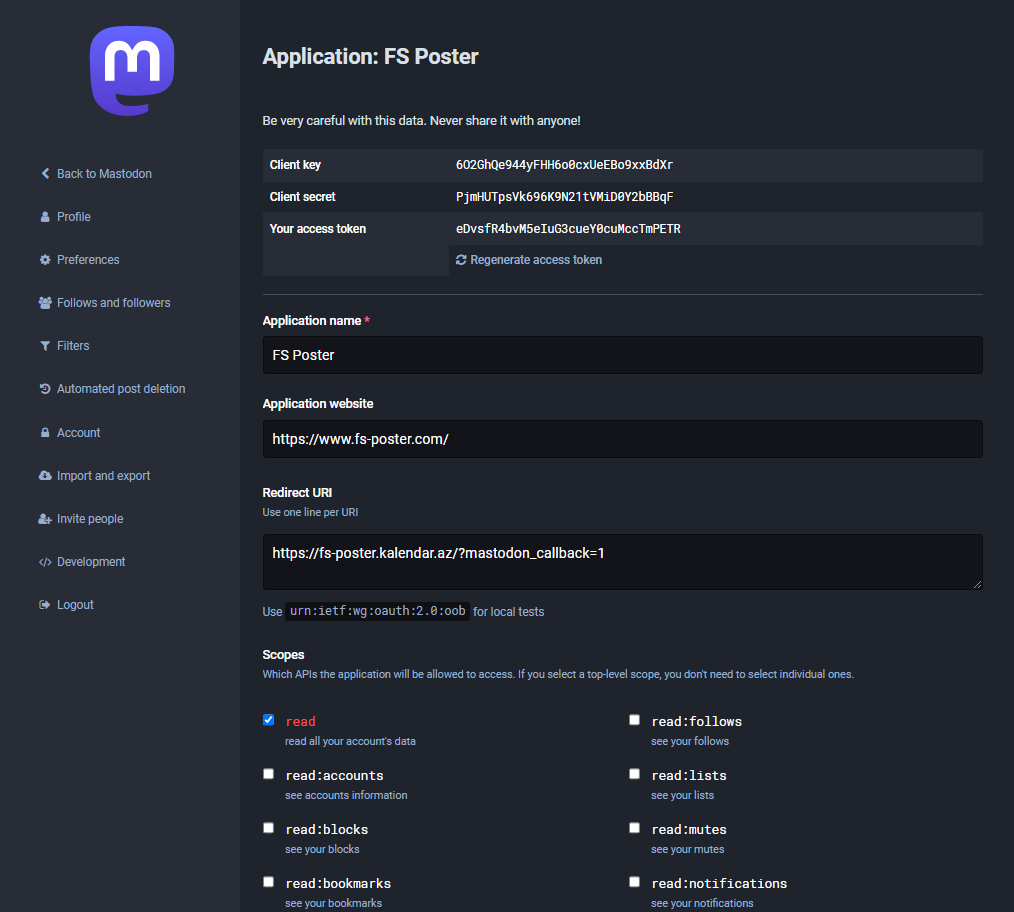
- Now you can give a name for the app to recognize it and add the App credentials to the plugin. It must include the Mastodon server https://server.com URL, as well as the client key and client secret. In our example, it is https://mastodon.social
Make sure you do not include / at the end of the server URL.
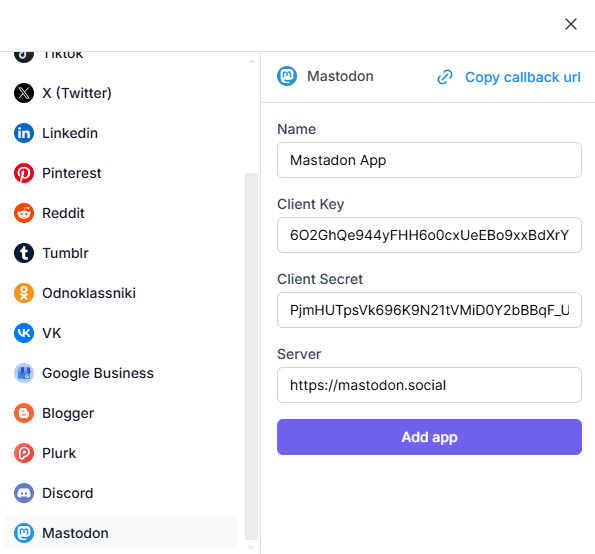
- Go to FS Poster > Channels > Mastodon menu and click the Add channel button;
- Select your App from the list and click the Continue button.
- You have the option to add the account with a Prxoy as well;
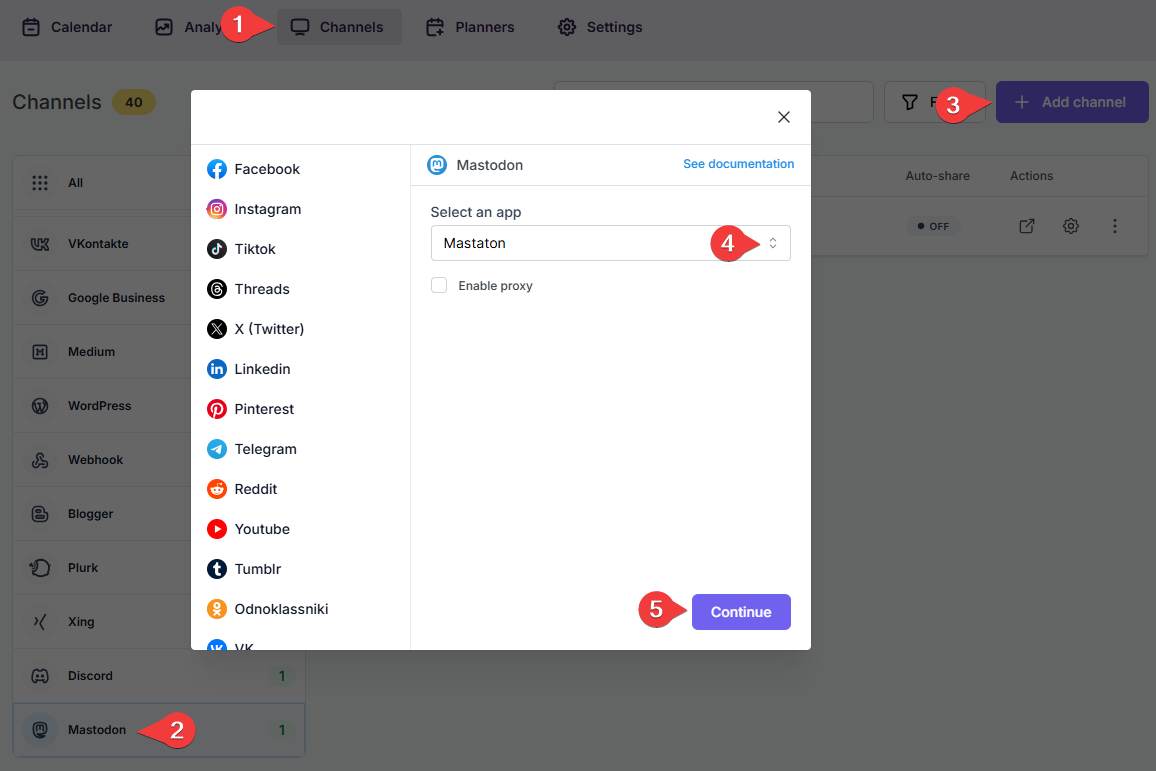
- When the Mastodon authorization page appears, click the Authorize button without editing access. The page will display the account name currently logged into the browser. If this is not the account you want to add to the plugin, or if you wish to add a different account, log into the desired account in a new browser tab;
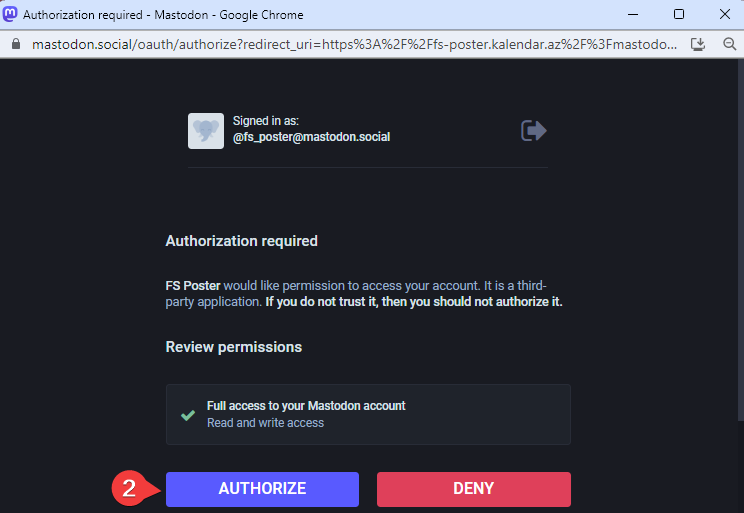
- Click the page to add it to the plugin or click the >> button to add all of them at once in case you have many;
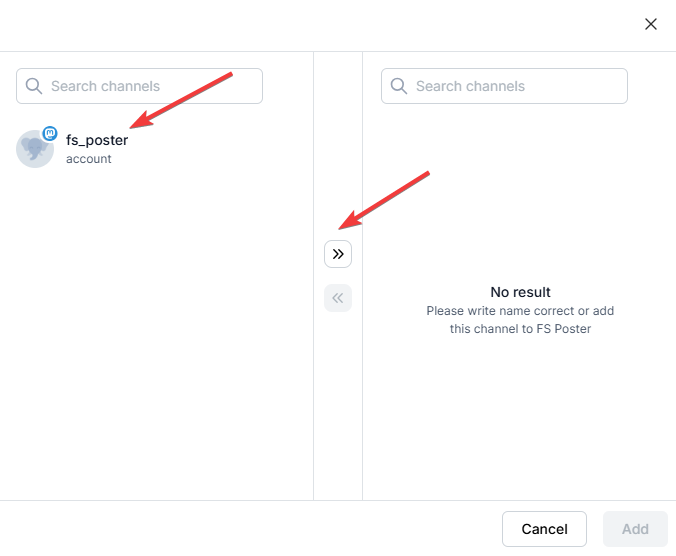
- Activate your channels to share posts on social networks automatically whenever a new WordPress post is published on your website. If you do not activate channels, you need to add them to the FS Poster section whenever you want to share specific posts on your social network accounts;
- You can also activate channels conditionally by selecting specific taxonomies to share specific posts or not share specific posts on particular channels. This will apply to only auto-posts;
- The Customize content option allows you to assign specific content for this specific channel which will override the content you specifically in the social network settings;
- Moreover, you can enable proxy or edit the proxy credentials without reauthorizing the channel to the plugin;
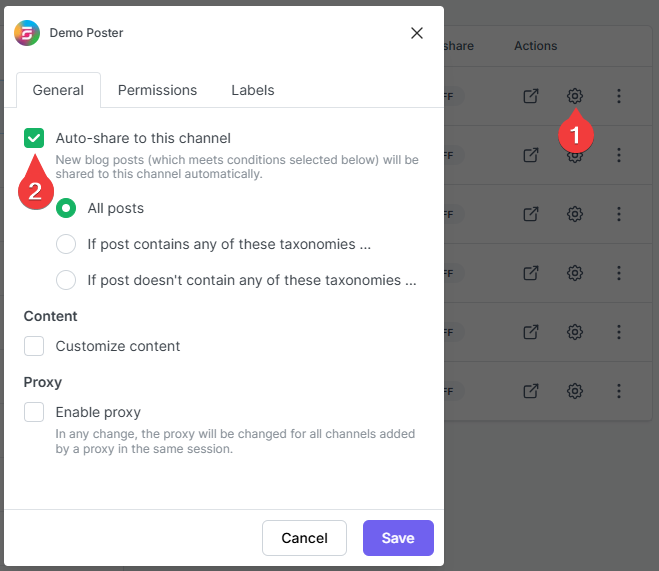
- Since channels are activated, they will appear on the FS Poster section when publishing a new WordPress post. Once the post is published, the plugin will share the post on these channels automatically;
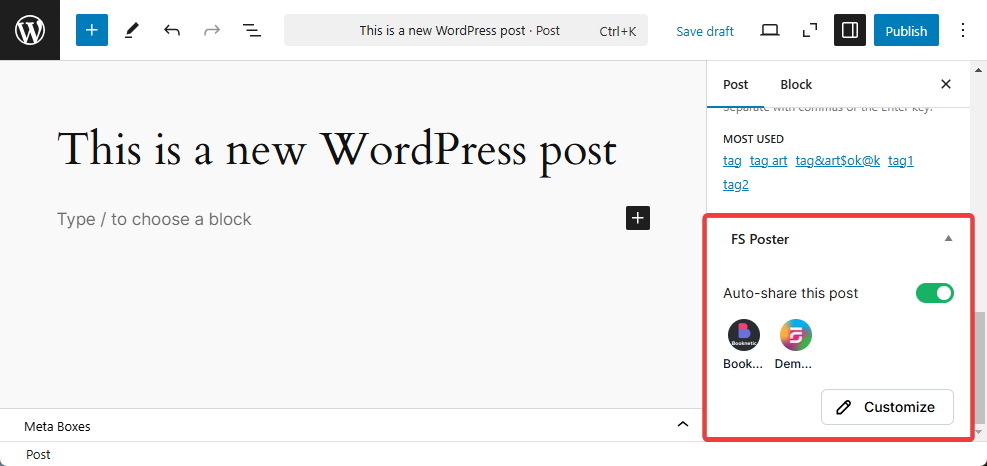
- In the Permissions tab, you can permit other WordPress users to use the channels in their FS Poster dashboard. You can either allow them to only share posts or give them full access to manage the channel, and edit its settings;
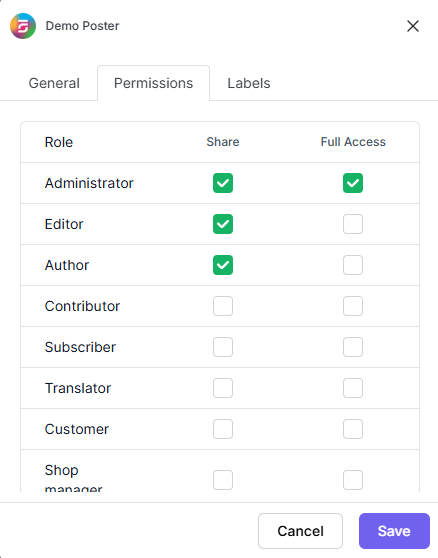
- In the Labels tab, you can organize channels into specific groups, making it easier to add a group of channels to the Planners or Schedules instead of adding them one by one.
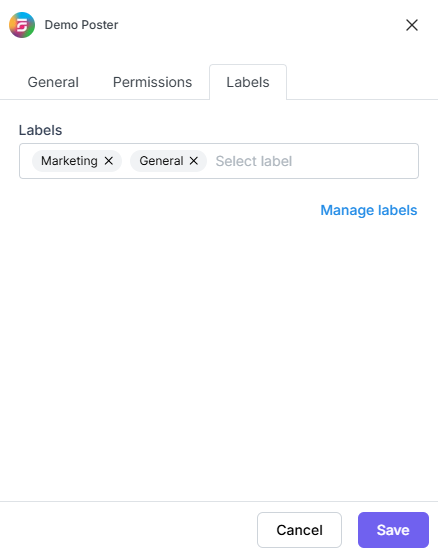
- Now, you can easily filter channels by label and click the >> button to add them all at once for sharing;